Mikrotik - Túnel L2TP e IPsec
Eric Goularte
Última atualização há 3 anos
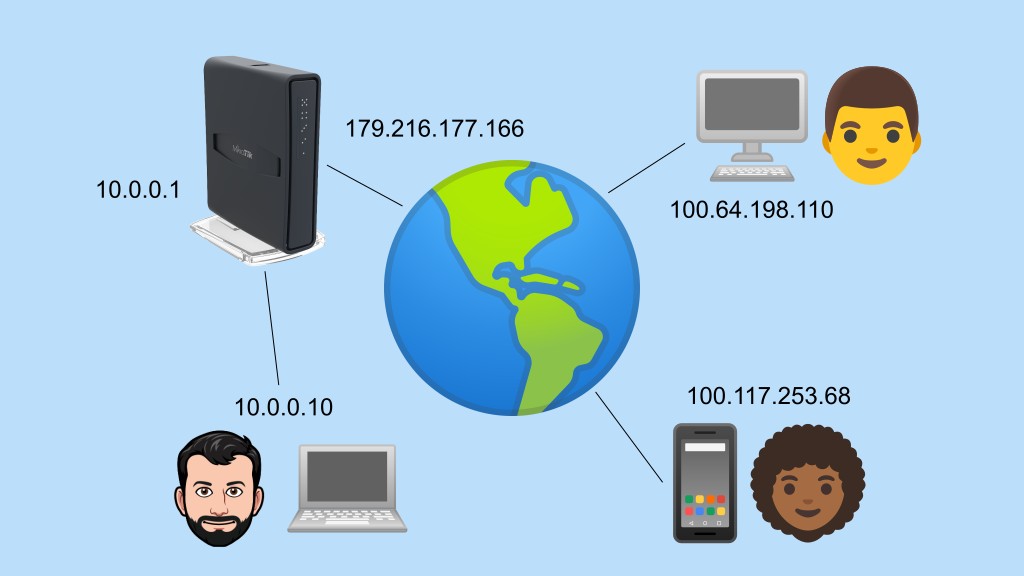
Antes da VPN, diversos dispositivos conectados à Internet
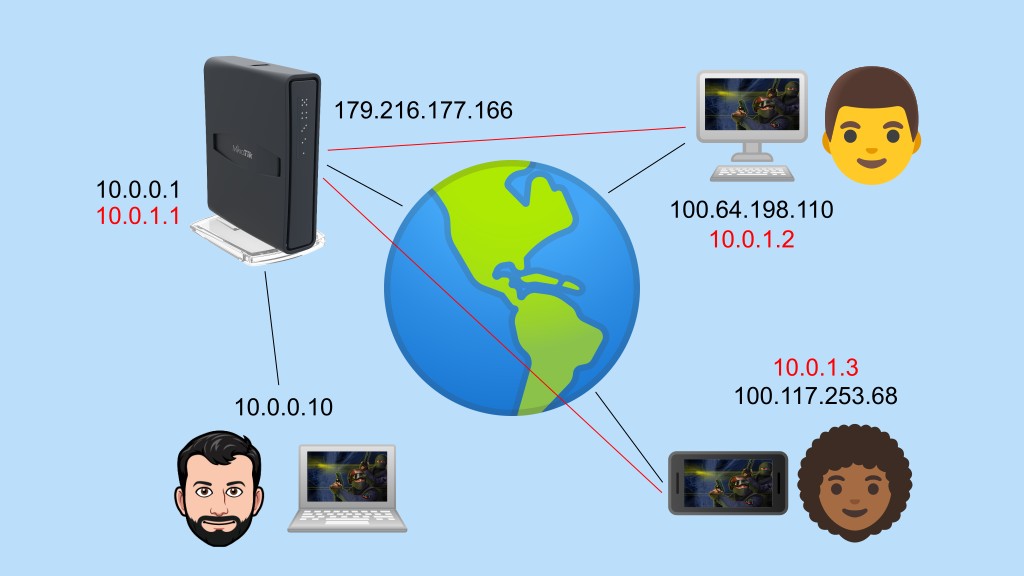
Hoje, veremos como criar uma VPN no roteador MikroTik usando o protocolo L2TP (do inglês Layer 2 Tunnelling Protocol, Protocolo de Tunelamento de Camada 2) em conjunto com o protocolo IPsec (do inglês IP Security Protocol, Protocolo de Segurança IP).
Esse texto é baseado em grande parte no excelente tutorial em vídeo do Leonardo Vieira, que segui para configurar a VPN na minha casa. Meu texto será focado em como configurar uma VPN que permite a computadores de fora se conectarem à rede de casa (uma VPN do tipo point-to-site). O procedimento é parecido se você usa roteadores MikroTik em uma empresa com filiais e quer criar VPNs para conectar os MikroTiks das filiais ao MikroTik da sede (uma VPN do tipo site-to-site). Se esse é o seu caso, recomendo ver o vídeo.
Criando a VPN no roteador MikroTik
Acesse o MikroTik pelo WinBox. No menu à esquerda, expanda IP e clique em Pool:
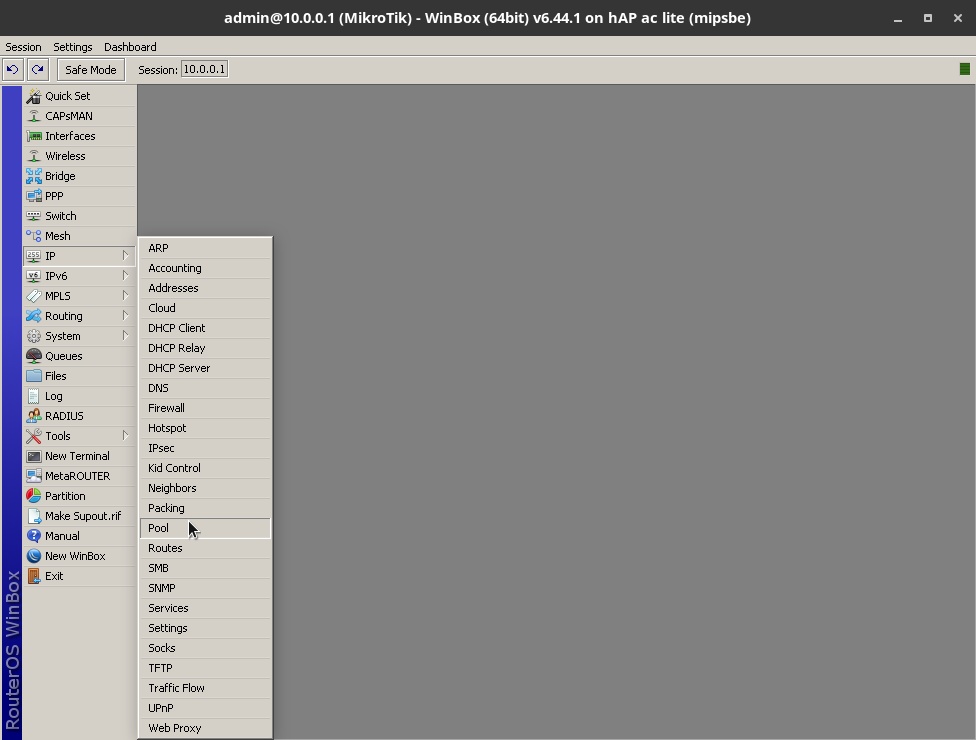
Clique no botão de adicionar. No campo Name (nome), dê um nome para a fila de IPs, pode ser o nome que você quiser (eu vou usar vpn):
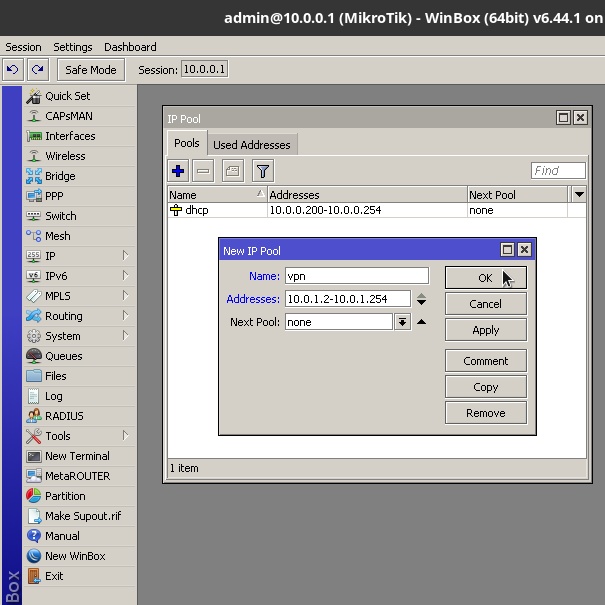
Em Addresses (endereços), informe a faixa de endereços IP que o MikroTik deve fornecer para os computadores que se conectarem à VPN. Essa faixa deve ser necessariamente diferente da faixa da rede local. No meu caso, eu já havia definido a rede local como 10.0.0.0/24, vou definir a VPN como 10.0.1.0/24, para isso vou informar a faixa 10.0.1.2-10.0.1.254. O primeiro endereço (10.0.1.1) será o do roteador e o último é sempre o de broadcast (10.0.1.255). Quando terminar, clique em OK.
Depois, no menu à esquerda, clique em PPP e, na janela que abre, selecione a aba Profiles (perfis). Dê duplo-clique no perfil já existente default-encryption:
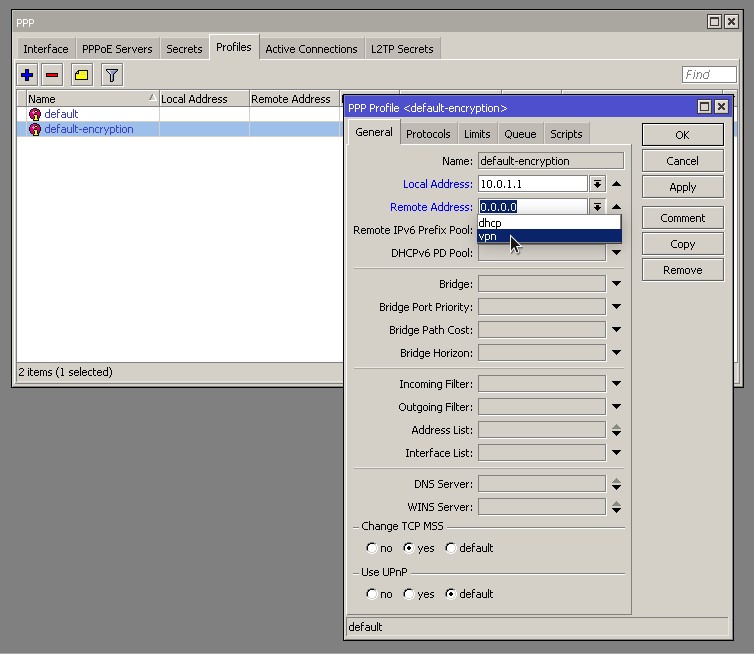
Em Local Address (endereço local), informe o endereço que o roteador terá dentro da VPN (no meu caso, 10.0.1.1). Em Remote Address (endereço remoto), expanda o menu e selecione a fila de endereços criada antes (vpn). Quando terminar, clique em OK.
Ainda na janela PPP, mude para a aba Secrets (a tradução ao pé da letra seria “segredos”, mas a ideia aqui é algo como “usuários e senhas”) e clique no botão de adicionar:
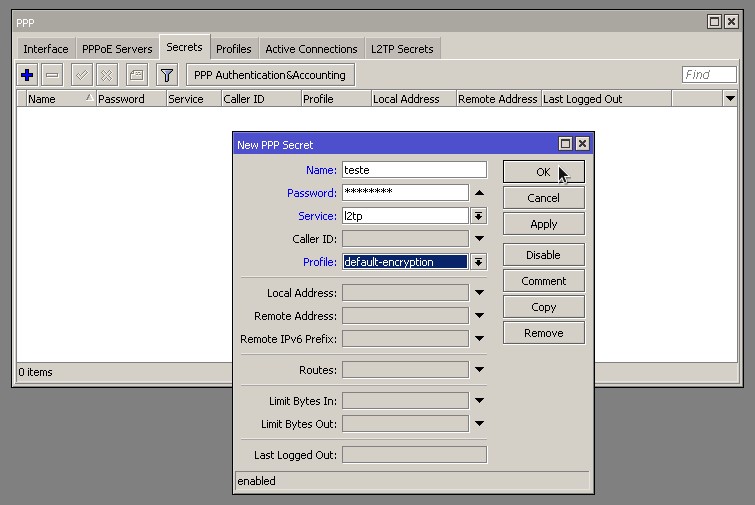
Em Name, informe um nome de usuário (login). Para o teste, vou usar teste.
Em Password, informe uma senha para o usuário que você está criando. Nesse teste, vou usar testando, mas claro que na verdade o ideal é usar uma senha mais segura que essa.
Em Service (serviço), selecione l2tp.
Em Profile (perfil), selecione default-encryption. Quando terminar, clique em OK.
Ainda na janela PPP, mude para a aba Interface e clique no botão L2TP Server (servidor L2TP):
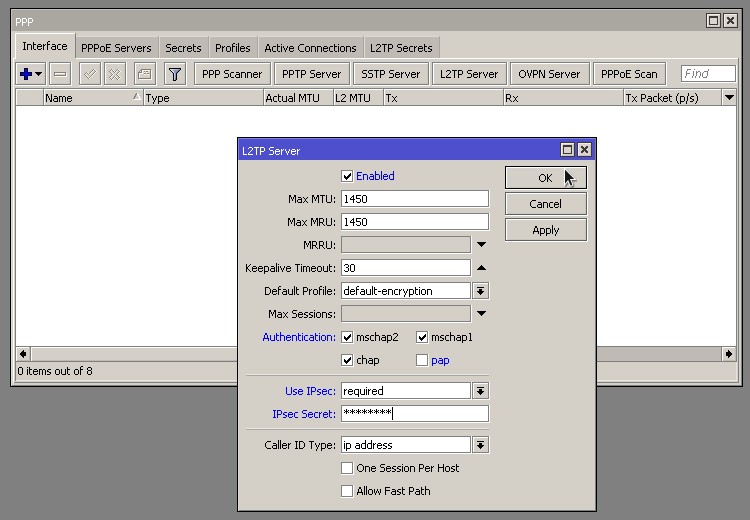
Marque Enabled para habilitar o servidor L2TP.
Em Authentication, desmarque o protocolo PAP (do inglês Password Authentication Protocol, Protocolo de Autenticação por Senha). Esse protocolo é considerado inseguro porque envia os dados (inclusive a senha) em texto claro (não criptografado, pode ser facilmente interceptado). Portanto, é melhor não permitirmos o uso dele em nossa VPN.
Em Use IPsec, selecione required para obrigar que os clientes usem IPsec.
Em IPsec Secret, digite um texto que será o segredo do IPsec, também conhecido por chave pré-compartilhada do IPsec. Isso é uma espécie de senha que o cliente informa ao servidor ao se conectar à VPN, antes de propriamente informar o login e senha do usuário. Fornece uma camada a mais de segurança. Nesse teste, vou usar 12345678, mas claro que na verdade o ideal é usar um segredo mais seguro que esse. Quando terminar, clique em OK.
O que falta para a VPN estar pronta é liberar as portas necessárias no firewall do MikroTik.
No menu à esquerda, expanda IP e clique em Firewall. Normalmente a aba Filter Rules (regras de filtragem), a primeira, já vem selecionada. Certifique-se de que está nessa aba.
Clique no botão de adicionar:
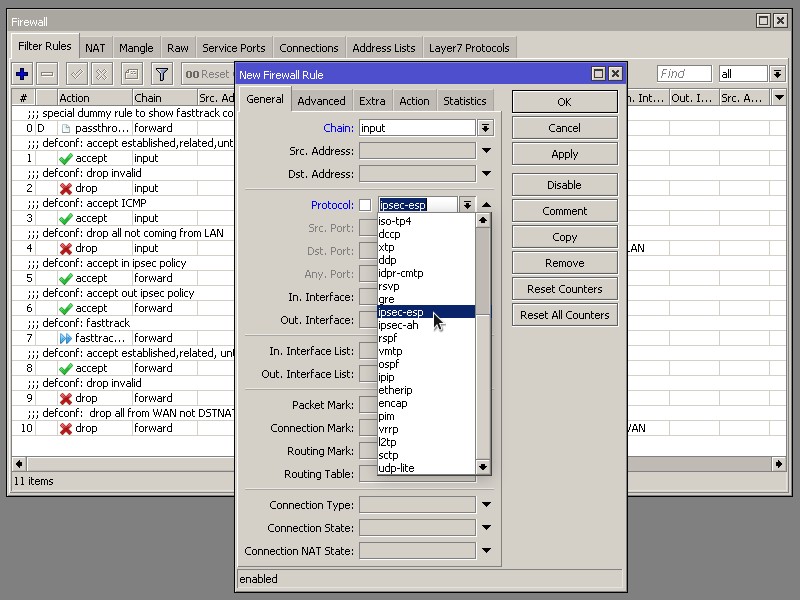
No campo Chain, selecione input (esse é o mesmo conceito de chain do iptables).
Em Protocol (protocolo), expanda o menu e selecione ipsec-esp. Com isso, estamos permitindo no firewall o protocolo IPsec.
Mude para a aba Action (ação) e no campo Action certifique-se de que a opção accept está selecionada (já vem por padrão). Quando terminar, clique em OK:
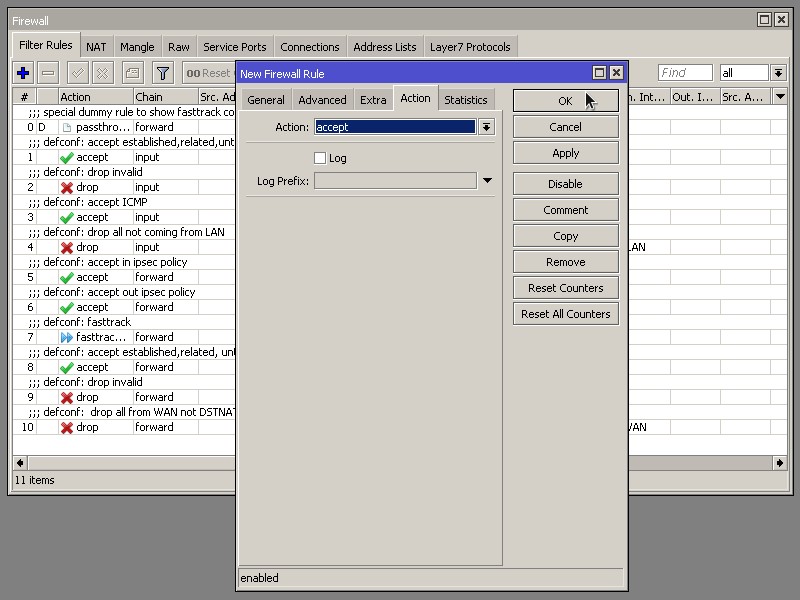
Perceba que a regra é adicionada ao final da fila. No momento, ela é a regra de número 11.
Clique no botão de adicionar para adicionar mais uma regra.
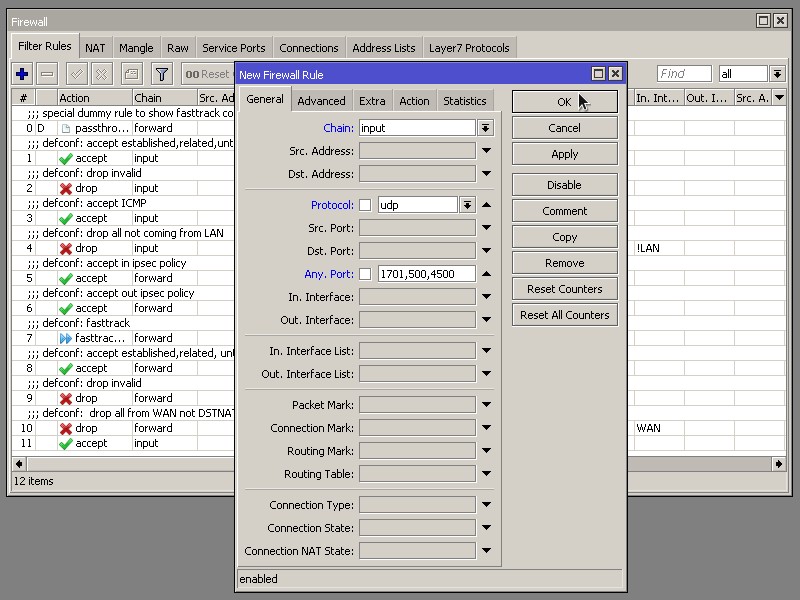
No campo Chain, selecione input.
No campo Protocol, expanda o menu e selecione udp.
No campo Any. Port (acredito que signifique anywhere port, ou seja, portas de origem ou destino), digite 1701,500,4500. Com isso, estamos permitindo no firewall as portas:
- 1701/UDP: protocolo L2TP
- 500/UDP: protocolo IKE (Internet Key Exchange, Troca de Chaves pela Internet)
- 4500/UDP: protocolo IPsec NAT traversal
Mude para a aba Action e no campo Action certifique-se de que a opção accept está selecionada. Quando terminar, clique em OK. Agora temos 12 regras na fila.
Assim como o firewall iptables do Linux, o firewall do MikroTik também analisa as regras na ordem em que foram inseridas. Por padrão, o MikroTik tem uma regra que bloqueia todo o tráfego que não vem da rede local (LAN). Porém, precisamos permitir o tráfego que vem da VPN. Para isso, temos que mover as regras recém-criadas acima dessa regra.
Identifique na fila de regras a regra que bloqueia todo o tráfego que não vem da rede local (no meu caso, ela é a regra de número 4) e mova as regras recém-criadas (no meu caso, elas são as regras de números 11 e 12) acima dessa regra:
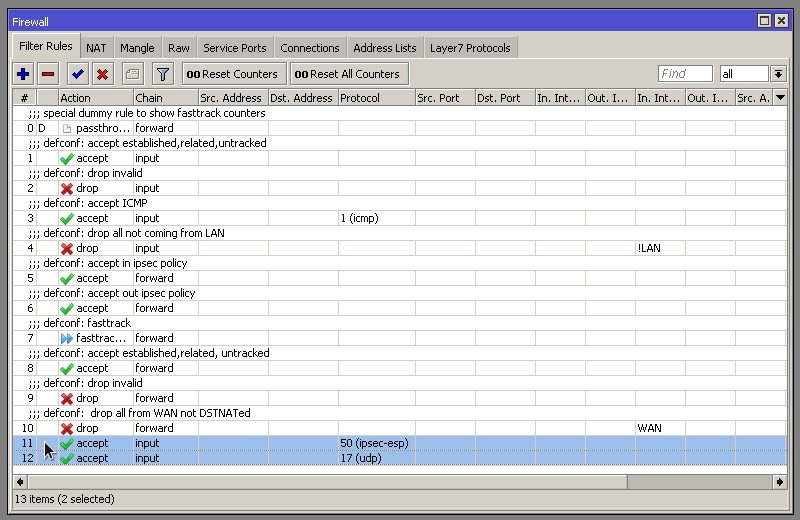
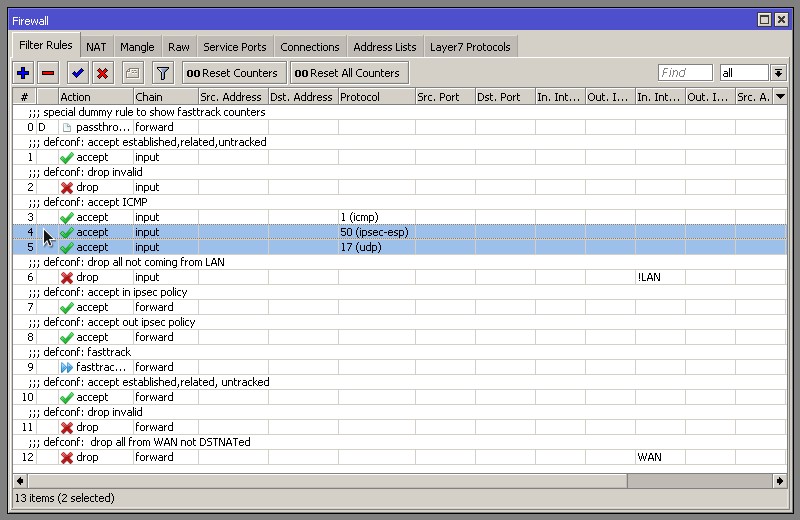
A MikroTik (empresa, fabricante) oferece alguns serviços na nuvem para os dispositivos RouterBOARD conectados à Internet (como esse que estou mostrando aqui), visando facilitar a configuração, a manutenção, o controle e o monitoramento desses dispositivos.
Um desses serviços é o DNS dinâmico (Dynamic DNS ou DDNS). Quando ativado, ele atribui um nome e domínio ao seu roteador nos servidores DNS da MikroTik, e mantém o endereço IP externo do seu roteador sempre atualizado nos registros desses servidores. Com isso, sua operadora pode mudar seu endereço IP (ocorre com frequência em casas), mas você sempre é capaz de acessar seu roteador por meio de um endereço com nome e domínio.
Ativar o DDNS não é necessário para o funcionamento da VPN, mas pode facilitar a conexão dos clientes, uma vez que passam a usar um nome em vez de um endereço IP.
Note que o DDNS, assim como a VPN, depende de o roteador ter um endereço IP público.
Caso você queira ativar o DDNS, no menu à esquerda, expanda IP e clique em Cloud. Marque a opção DDNS Enabled (habilitar DDNS) e clique em OK. Abra mais uma vez essa janela seguindo o mesmo caminho para ver o endereço atribuído ao roteador em DNS Name:
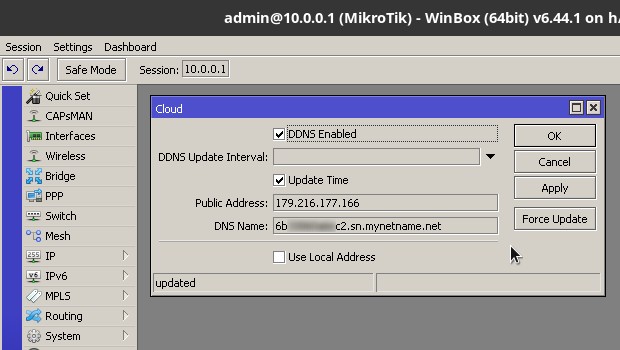
No meu caso, o endereço ficou assim: 6bxxxxxxxxc2.sn.mynetname.net.
Eu posso usar esse endereço para conectar os clientes ao roteador, em vez do endereço IP, que pode ser mudado com frequência pela operadora.
Usando a VPN
Pronto! Feito isso, nossa VPN está pronta para uso e os clientes já conseguem se conectar.
Para conectar um dispositivo à VPN, siga um dos tutoriais a seguir, conforme o sistema operacional do dispositivo em questão:
- Como conectar à VPN a partir do Windows
- Como conectar à VPN a partir do Android
- Como conectar à VPN a partir do iOS (iPhone e iPad)

